| 일 | 월 | 화 | 수 | 목 | 금 | 토 |
|---|---|---|---|---|---|---|
| 1 | 2 | 3 | ||||
| 4 | 5 | 6 | 7 | 8 | 9 | 10 |
| 11 | 12 | 13 | 14 | 15 | 16 | 17 |
| 18 | 19 | 20 | 21 | 22 | 23 | 24 |
| 25 | 26 | 27 | 28 | 29 | 30 | 31 |
- slack
- MapReduce
- Service
- execution_date
- Namenode
- Scala
- HDFS
- LDAP
- Lambda architecture
- NoSQL
- Windows
- docker
- slack app
- airflow
- jupyter
- HIVE
- Example DAG
- 빅데이터
- ambari
- re
- 람다 아키텍처
- 정규표현식
- HDP
- java
- python
- hadoop
- Kafka
- HBase
- yarn
- SlackWebhookOperator
- Today
- Total
IT 삽질기
windows에 OpenJDK설치하기 본문
OpenJDK를 설치해보자.
1. OpenJDK 설치 파일 다운로드
OpenJDK는 아래의 링크에서 다운받을 수 있다.
OpenJDK
Download and install the open-source JDK for most popular Linux distributions. Oracle's free, GPL-licensed, production-ready OpenJDK JDK 14 binaries are at jdk.java.net/14; Oracle's commercially-licensed JDK 14 binaries for Linux, macOS, and Windows, bas
openjdk.java.net
위의 링크에 접속하면 아래와 같은 화면이 나타난다.
글 작성 기준 JDK의 최신버전은 15이지만 여기서는 14버전을 설치한다.(2020/06/17 기준)
아래 박스친 jdk.java.net/14를 클릭
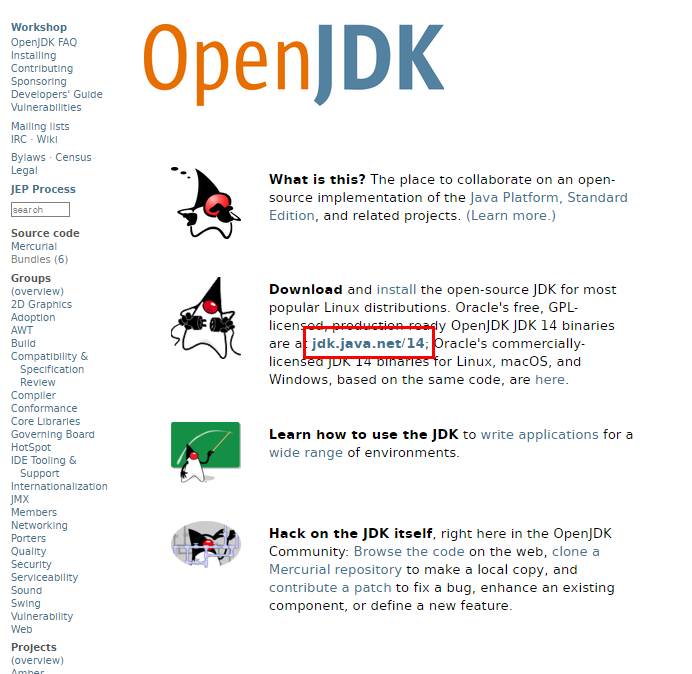
윈도우를 기준으로 하기 때문에 윈도우 설치 파일을 선택해서 다운로드
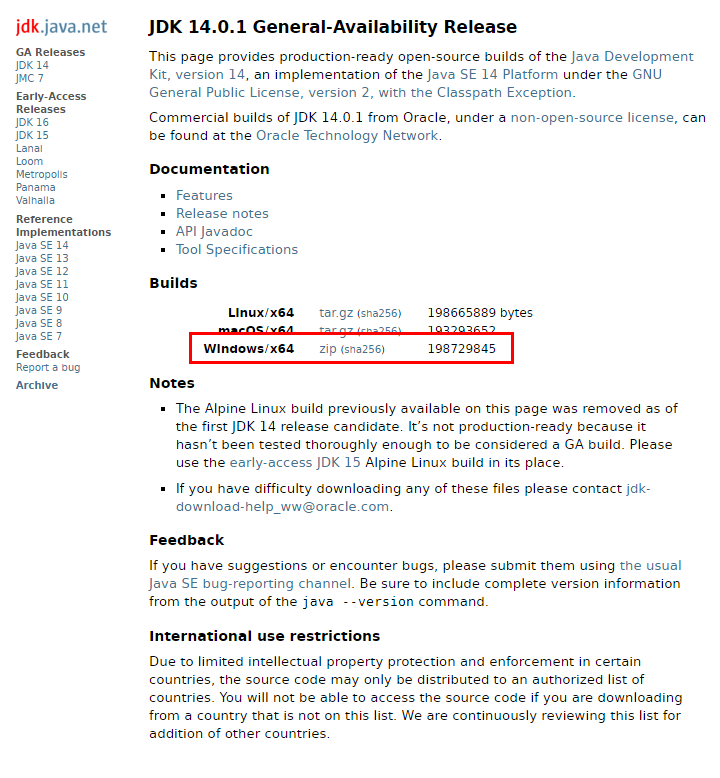
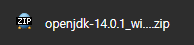
다운받은 압축파일의 압축을 풀어보자
압축을 풀면 아래와 같은 형식의 폴더가 나온다

폴더를 적절한 위치로 옮긴다. 여기서는 C:\Program Files\Java\jdk-14.0.1로 이동시킨다
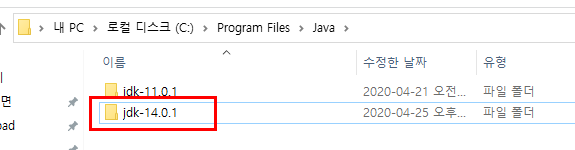
2. 환경 변수 설정
JDK를 적절한 곳으로 옮긴 후 환경변수만 설정해주면 Java설치가 완료된다.
windows10을 기준
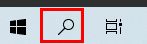
작업 표시줄에 있는 돋보기 모양을 눌러 환경 변수를 설정할 수 있다
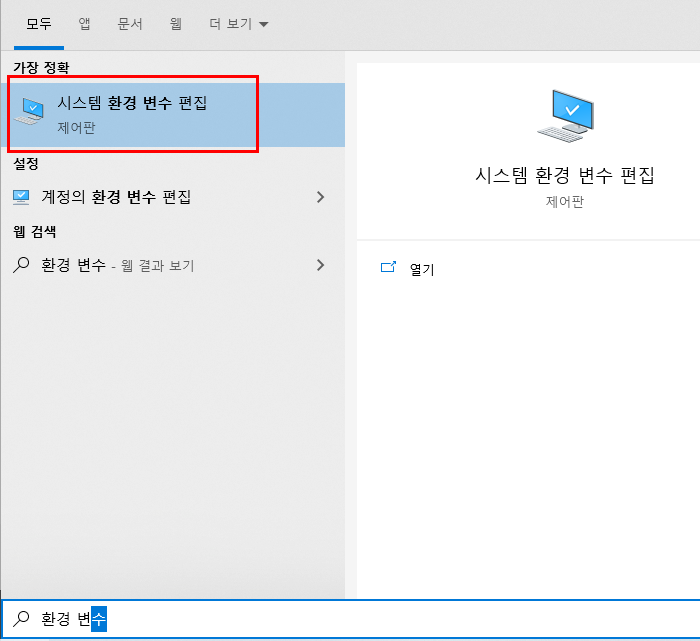

설정해야하는 쪽은 시스템 변수쪽에서의 변수이다

환경 변수에서 설정해야할 변수는 2가지이다
1) JAVA_HOME 추가
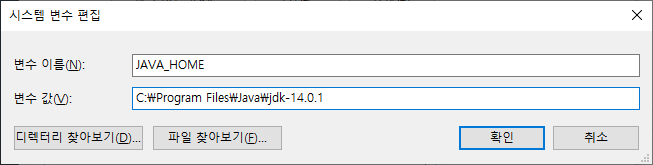
JAVA_HOME에 압축을 풀어 이동시켰던 C:\Program Files\Java\jdk-14.0.1 경로를 입력
2) Path에 신규 Path 추가
JAVA_HOME 추가를 완료한 후 새로 만들기로 %JAVA_HOME%\bin을 추가하면 된다.
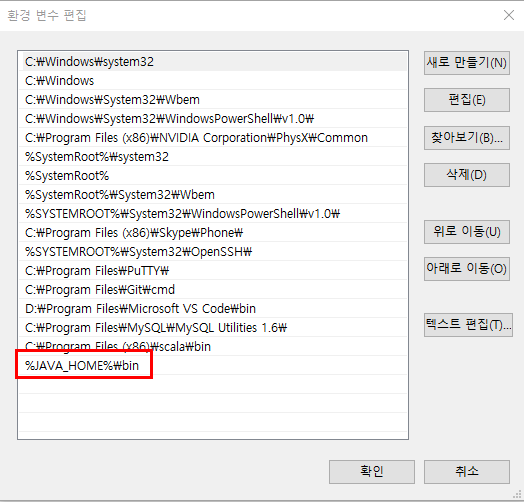
3. 설치 확인
마지막으로 JDK가 잘 설치되었는지 확인해보자.
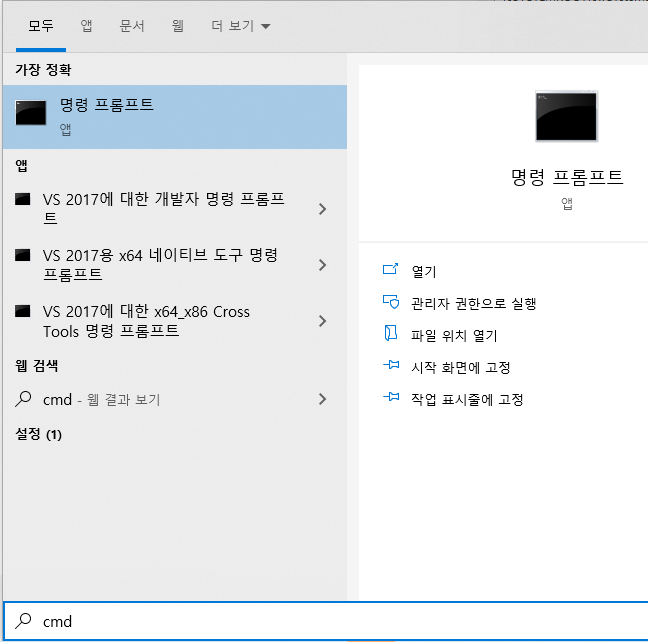
cmd나 powershell을 이용해 command창을 연다
cmd창에서 java --version을 이용해 설치가 되었는지 확인
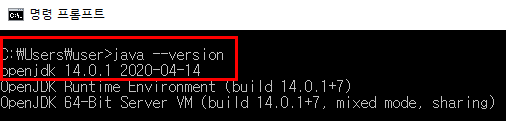
설치한 14.0.1 버전이 잘 설치된 것을 확인
'개발 > java' 카테고리의 다른 글
| FQCN (Full Qualified Class Name) (0) | 2021.07.18 |
|---|---|
| JVM이란? (0) | 2021.07.17 |
| 클래스 멤버와 인스턴스 멤버 (0) | 2020.02.29 |
| java 클래스/인스턴스/객체 (0) | 2020.02.23 |

